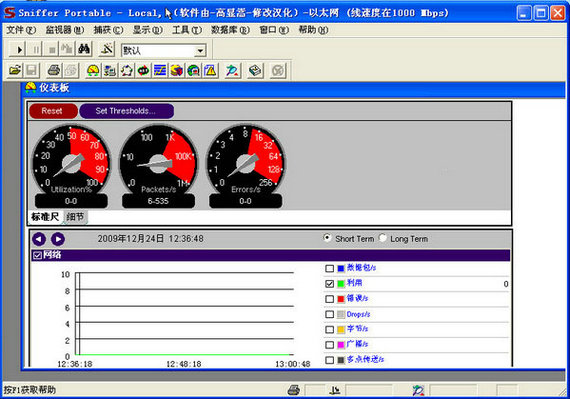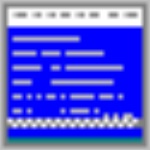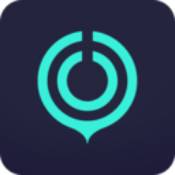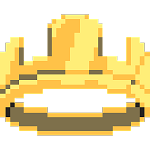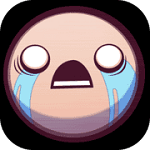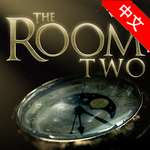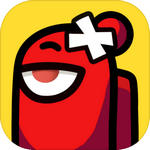sniffer v4.7 中文版
- 软件介绍
- 下载地址
- 相关下载
- 其它版本
- 相关文章
sniffer提供了强大的网络数据抓包能力,给我们更轻松的抓包体验。sniffer可以提供更加方便的操作体验,本身的性能十分流畅稳定,抓包效率非常出众,支持多个平台,在网络管理的工作中,有着不可磨灭的长处,提升我们进行网络抓包和分析的能力,整体的功能特性受到广大用户的喜爱,而且关键是软件界面明了简洁,有着一打开就可以马上上手操作的简单程度,减轻了用户在软件上的学习压力。
sniffer简介:
捕获网络流量进行详细分析
利用专家分析系统诊断问题
实时监控网络活动
收集网络利用率和错误等
在进行流量捕获之前首先选择网络适配器,确定从计算机的哪个网络适配器上接收数据。
sniffer体会:
可以对数据库进行快速的设置
也支持对各种现实的功能进行设置
也可以快速的帮助用户进行使用的阅读
还可对各种的性能进行查看
sniffer捕获网络数据:
1、成功安装后点击“开始”按钮;
2、在弹出的“开始”菜单中依次点击“所有程序>Sniffer Pro>Sniffer”命令,启动应用程序。
3、单击Define Filter命令:打开主界面,在菜单栏依次单击“Display>Define Filter”命令
4、设置捕获条件:弹出Define Filter对话框,切换至Address选项卡下,
5、在Station1以及Station2的列表中输入捕获地址,如在Station1下方输入00c0bd159684,此时Station2会自动显示any,
6、然后在Address下拉列表中选择捕获条件,例如选择Hardware,即基本捕获条件
7、编辑协议捕获条件:
(1)切换至Advanced选项卡,
(2)在列表框中选择协议捕获条件,例如依次勾选“IP>ICMP”复选框,即ICMP就是要捕获的协议,
(3)然后点击“确定”按钮。
8、开始捕获:
(1)返回主界面,在菜单栏中依次单击“Capture>Start”命令,开始捕获局域网中的数据包。
9、查看并选择捕获的数据包信息:
(1)在窗口左侧单击Connection选项,此时可在窗口中看见捕获到的信息包以及发送和接收该数据包的计算机地址,
(2)选中任意一条捕获的数据包信息双击对应的选项。
10、查看报文详细信息:切换至Objects选项卡,在该界面中显示了该报文的详细信息,单击【Host Table】按钮,查看报文统计。
11、查看报文统计信息:此时可在窗口中看见该报文的统计信息,若想查看报文对应的图形统计,可单击左侧的柱形图标按钮。
12、查看报文柱形统计图:
(1)此时窗口中出现了该报文的柱形统计图。纵坐标为数据包,横坐标为捕获地址。
sniffer常见问题:
1、如何导入导出定义的过滤器的过滤文件?
方法一、强行覆盖法
(1)C:Program FilesNAISnifferNTProgram
(2)下面有很多Local打头的目录,对应select settings里各个profile,
(3)进入相应的local目录,用sniffer scan.csf 去覆盖Sniffer.csf(捕获过滤) 或者snifferdisplay.csf(显示过滤)
方法二、声东击西法
(1)C:Program FilesNAISnifferNTProgram
(2)下面有个文件Nxsample.csf,备份。
(3)用Sniffer scan.csf替换nxsample.csf
(4)启动
(5)新建过滤器
(6)在新建过滤器对话框的sample选择里选择相应的过滤器,
(7)建立新过滤。
(8)反复新建,直到全部加入
2、的警报日志是些做什么用的??
警报日志也是专家系统的一部分,通常不正常的TCP/IP通讯会产生警报和日志.
比如: ping 的反映时间太长, 某一个会话中丢包或者重传数过多,单位时间产生的广播/多播数过多等等.
3、不现实仪表盘和alarm log 怎么回事?
请检查您的操作系统是否安装java。
相关下载
其它版本
- sniffer pro软件v5.2 电脑版 40MB 查看详情
- spacesniffer中文版v1.3 绿色版 1.44MB 查看详情
- storm snifferv9.2.8.1 13M 查看详情
- storm sniffer抓包ios版V2.0.3 64M 查看详情
相关软件
-
39MB
1 -
2.94MB
2 -
77MB
3 -
9MB
4 -
27.46MB
5
猜您喜欢
换一换软件下载排行榜
-
10.10MB
1 -
3.3MB
2 -
1.50MB
3 -
60MB
4 -
5.58MB
5 -
7.78MB
6 -
14.81M
7 -
24.90MB
8