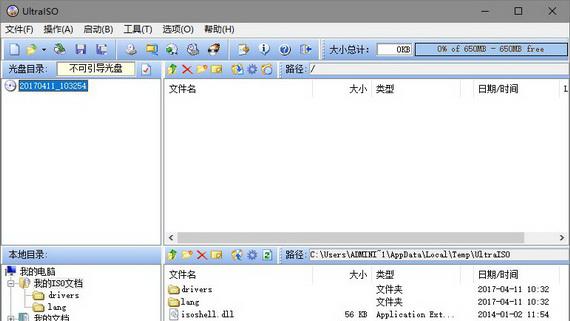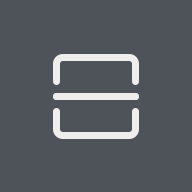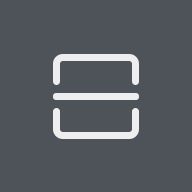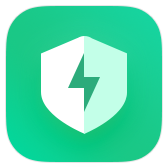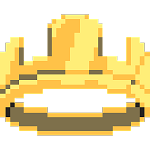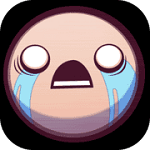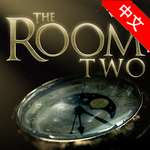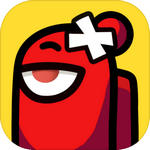UltraISO软碟通免费版 v9.6.5 破解版
- 软件介绍
- 下载地址
- 相关下载
- 相关文章
UltraISO软碟通免费版是当前非常受欢迎的一款功能强大的光盘制作工具。UltraISO软碟通免费版可以进行光盘映像文件的制作、编辑、格式转换等多种功能集于一身,也可以直接编辑光盘映像从映像中提取文件吃,操作十分简单,容易上手,适合大部分的用户使用,从cd-rom制作光盘映像或者将硬盘上的文件制作成iso文件,使用面非常的广,用户可以使用UltraISO软碟通随心所欲的制作和编辑,体积小,占用内存少,使用顺畅!
UltraISO软碟通软件功能:
1、浏览光盘映像并直接提取其中的文件
目的:直接提取光盘映像的内容,无需刻录成光碟或虚拟光驱软件
方法:直接打开并提取文件或文件夹就可以了(UltraISO支持27种常见光盘映像格式)
要点:提取文件可以用“提取到”功能再指定目的目录;也可以在界面下方的“本地”浏览器中选择路径并直接拖放。
2、将光盘制作成ISO,保存在硬盘上
目的:备份光盘内容,用于虚拟或以后刻录
方法:使用“制作光盘映像”功能,选择光驱,按“制作”就可以了。
要点:UltraISO采用逐扇区复制方式,因此可以制作启动光盘的映像,刻录后仍然能启动。但是,UltraISO不支持音乐光碟、VCD光碟和加密游戏碟的拷贝。
3、将已经解开在硬盘上的文件制作成ISO
目的:用于刻录或虚拟使用
方法:新建ISO文件,将文件或目录从界面下方的“本地”浏览器拖放到上方的“光盘”浏览器,最后保存就可以了。
要点:UltraISO可以制作10GB的 DVD映像文件,如果是CD-R,注意顶部的“大小总计”,避免容量超出限制。另外,制作DVD映像建议选择“UDF”,制作CD映像选择“Joliet”就可以了。
4、制作启动光盘
目的:制作可以直接启动的系统光盘
方法:文件准备同上,关键是设定正确的“引导文件”。Windows 98使用setup.img,Windows NT/2000/XP使用w2ksect.bin。如果手头没有的话,可以下载配套工具EasyBoot,在安装目录disk1ezboot下有这两个文件。另外,UltraISO可以直接从启动光盘提取引导文件(.bif),或者将可启动软盘制作成引导文件(.img)。
要点:如果要制作N合1启动光盘,需要用EasyBoot制作图形化中文启动菜单,将’ezboot’目录加入光盘根目录,“引导文件”选用loader.bin就可以了。另外,制作N合1注意选择“优化文件”选项,可以将1.5G的Windows 20003合1优化到700M左右。
UltraISO软碟通使用教程:
使用UltraISO刻录光盘映像需要下面几个基本条件:
1、映像文件,以*.iso(或BIN、NRG、CIF、IMG、BWI、DAA、DMG、HFS等27种常见光盘映像格式)为扩展名的映像文件。
2、UltraISO刻录软件,电脑需要安装刻录软件(UltraISO软碟通),才能实现刻录。
3、空白的光盘,刻录ISO镜像需要空白的光盘。
4、刻录光驱,电脑需要有刻录光驱,刻录光驱是刻录镜像的最基本的条件也是必备条件!
确定基本条件之后,进入刻录步骤:
第一步,将空白的光盘放入刻录机中。
第二步,启动UltraISO刻录软件。
第三步,进入刻录光盘映像界面。有三种方法(任选一种即可):
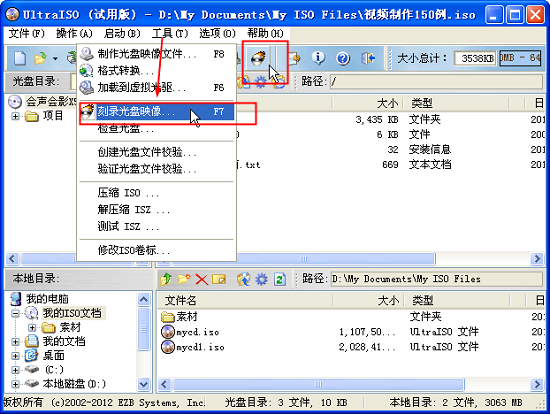
1、直接按键盘上面的F7。
2、用鼠标单击UltraISO界面上的刻录按钮。
3、选择“工具 ->刻录光盘映像”。
进入刻录光盘映像界面之后我们会看到如下界面:
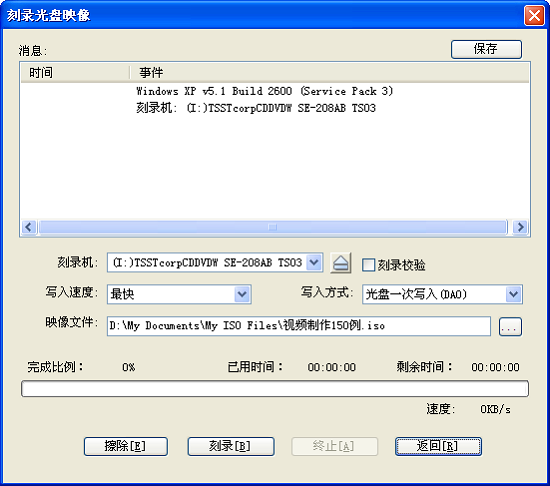
第四步,设置一下相关的刻录选项
1、刻录机,一般都只有一个刻录机。这里采用默认的,不需要更改。(如果有两台以上的刻录机,可以通过下拉菜单按钮选择要用的刻录机。)
2、刻录校验,鼠标单击一下勾选上这个选项,用于刻录完毕之后检查你的光盘刻录是否刻录成功。
3、写入速度,可以通过下拉菜单按钮选择刻录速度: CD推荐24x或者以下;DVD最好用8x。
4、写入方式,可以通过下拉菜单按钮更改,一般采用默认。
5、映像文件,选择映像文件,点击浏览按钮,找到要刻录的映像文件。都设定好之后,界面如下:
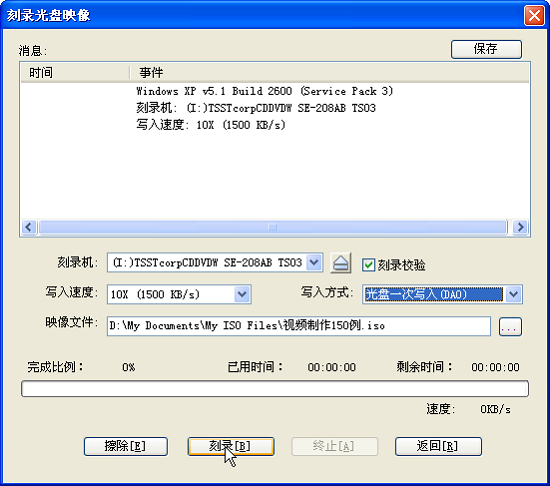
第五步,刻录。点击”刻录“按钮开始刻录光盘映像,‘刻录+刻录校验’可能需要花费几分钟到十几分钟左右的时间,请耐心等待刻录完成。刻录完毕之后,光驱会自动弹出。刻录成功。
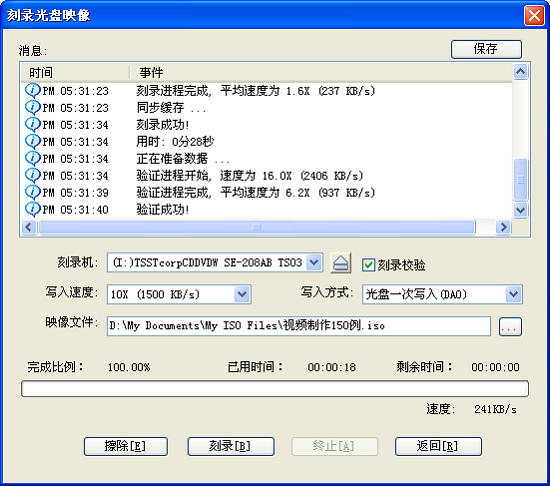
相关下载
相关软件
-
319.32MB
1 -
3.14G
2 -
39.41 M
3 -
39.41 M
4 -
39.41 M
5
猜您喜欢
换一换软件下载排行榜
-
38.35MB
1 -
2.75MB
2 -
0.9MB
3 -
3.38MB
4 -
5.71MB
5 -
233KB
6 -
11.88MB
7 -
2.93MB
8