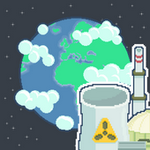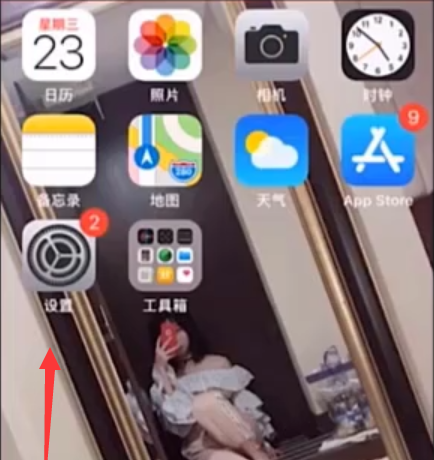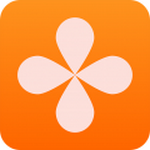pe工具箱使用教程 pe工具箱怎么用
- 作者:佚名
- 来源:955游戏网
- 时间:2023-02-08
pe工具箱使用教程 pe工具箱怎么用?当我们需要重装电脑系统时,可以在微软官网下载系统并写入u盘,然后用u盘重装系统。我们也可以使用PE工具制作u盘启动盘,或是使用PE工具箱在PE环境下安装系统。但很多小伙伴对pe工具箱的这个软件的使用常常苦恼,今天在这里会介绍如何利用微PE工具箱制作u盘启动盘。
PE工具箱使用教程
首先我们进入微PE官网,然后点击上面的【下载】。
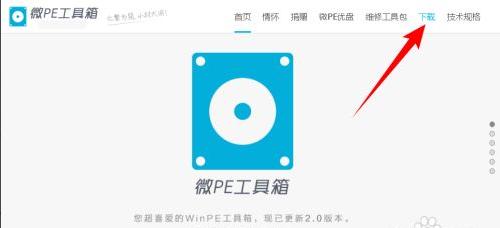
接下来选择需要下载的微PE工具箱版本,这里我选择“微PE工具箱V2.0 64位”版本。
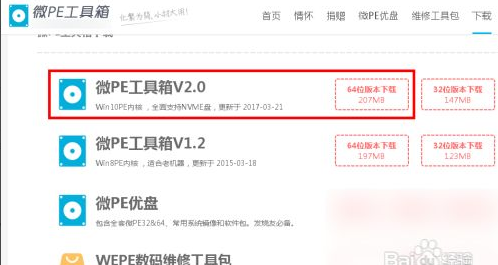
软件下载完成后,就可以制作WinPE了,直接双击打开下载好的【wepe_64.exe】文件,点击右下角USB样式的图标

然后在“待写入U盘”项中选择自己的U盘,在“U盘卷标”框中可以输入U盘的名称,这里我输入“微PE工具箱”,勾选“包含DOS工具箱”,点击【立即安装进U盘】按钮,在弹出的提示框中点击【开始制作】按钮。
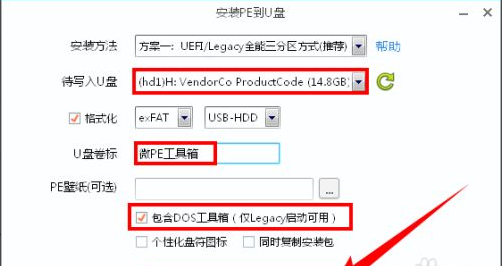
我们要注意制作启动盘会格式化U盘,请提前备份好U盘中的数据。制作启动盘的时间可能会比较长,请耐心等待。
最后启动盘制作完成后,U盘被分成了二个分区,其中“EFI”分区中是PE所在的分区,不要动他,有的电脑可能会隐藏该分区,“微PE工具箱”是空白分区,我们可以当成普通U盘来使用。
注意事项
制作启动盘需要格式化U盘,请提前备份好U盘中的数据。
相关下载
相关文章
更多软件攻略
更多-
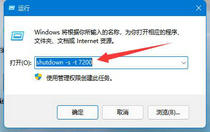 win11定时关机设置在哪 win11定时关机设置方法大全一览
win11定时关机设置在哪 win11定时关机设置方法大全一览 -
 谷歌浏览器兼容模式怎么设置 谷歌浏览器兼容模式设置方法大全一览
谷歌浏览器兼容模式怎么设置 谷歌浏览器兼容模式设置方法大全一览 -
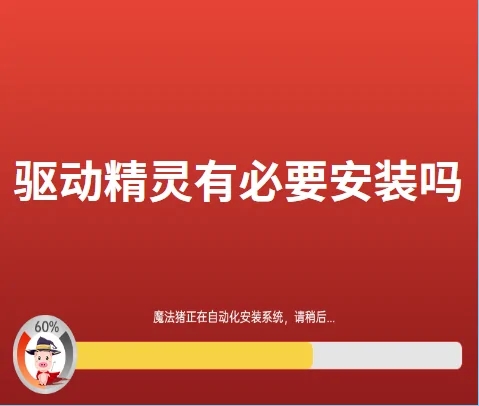 驱动精灵有必要安装吗 驱动精灵的功能介绍
驱动精灵有必要安装吗 驱动精灵的功能介绍 -
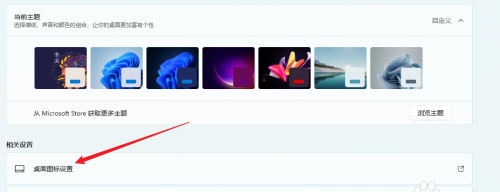 win11我的电脑怎么添加到桌面 win11我的电脑添加到桌面方法
win11我的电脑怎么添加到桌面 win11我的电脑添加到桌面方法 -
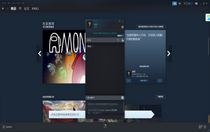 steam怎么加好友 Steam添加好友方法方式全面介绍
steam怎么加好友 Steam添加好友方法方式全面介绍 -
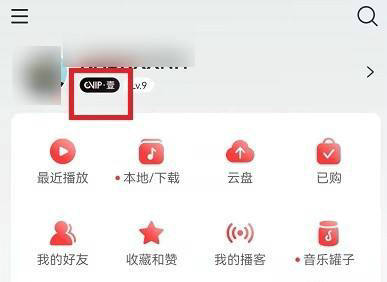 网易云怎么取消自动续费黑胶vip 网易云取消自动续费黑胶vip方法
网易云怎么取消自动续费黑胶vip 网易云取消自动续费黑胶vip方法 -
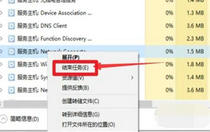 win11怎么跳过联网激活 win11跳过联网激活方法介绍
win11怎么跳过联网激活 win11跳过联网激活方法介绍 -
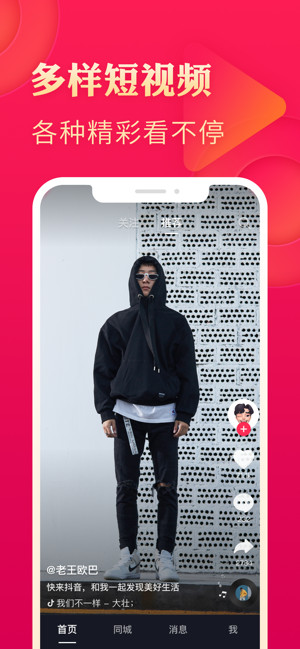 抖音网页版入口 抖音网页版入口官网
抖音网页版入口 抖音网页版入口官网 -
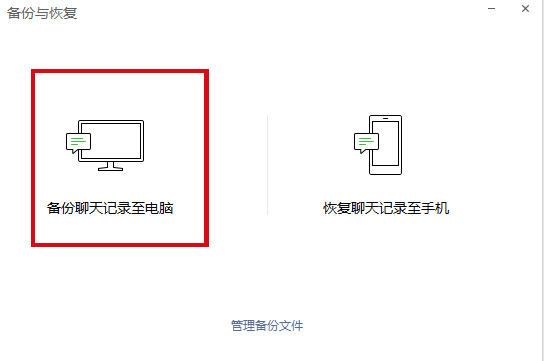 微信好友删除了怎么找回来 微信好友删除了如何找回
微信好友删除了怎么找回来 微信好友删除了如何找回 -
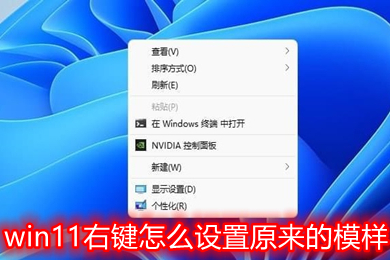 win11右键怎么设置原来的模样 win11右键设置原样介绍
win11右键怎么设置原来的模样 win11右键设置原样介绍 -
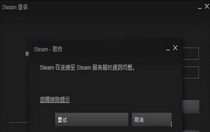 steam在连接至steam服务器时遇到问题 steam服务器时遇到问题怎么办
steam在连接至steam服务器时遇到问题 steam服务器时遇到问题怎么办 -
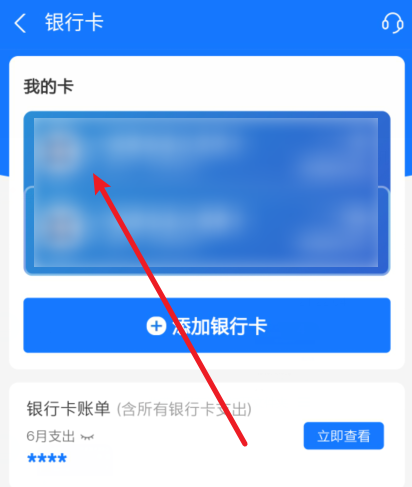 支付宝怎么解绑银行卡 支付宝如何解绑银行卡
支付宝怎么解绑银行卡 支付宝如何解绑银行卡
- 本类周排行
- 本类总排行
- 1 鸿蒙5.0系统怎么升级?华为鸿蒙harmonyos5.0下载升级教程
- 2 鸿蒙5.0申请入口链接 华为harmonyos5.0内测报名官网地址
- 3 百度极速版邀请码在哪里填 百度极速版邀请码填写教程
- 4 猪八戒网接单平台怎么接单 猪八戒接单平台接单教程
- 5 vivo耳机怎么连接电脑 vivo耳机连接电脑教程
- 6 惠普打印机换了wifi怎么重新连接 惠普打印机重新连接WiFi教程
- 7 游戏加加激活码 游戏加加激活码大全
- 8 鸿蒙系统5.0和4.0有什么区别?harmonyos5和4的区别有哪些?
- 9 鸿蒙5.0开发者招募入口 华为harmonyos5开发者报名官方网址
- 10 酷狗音乐会员可以几个人用怎么用 酷狗音乐会员多人共享