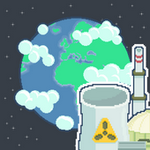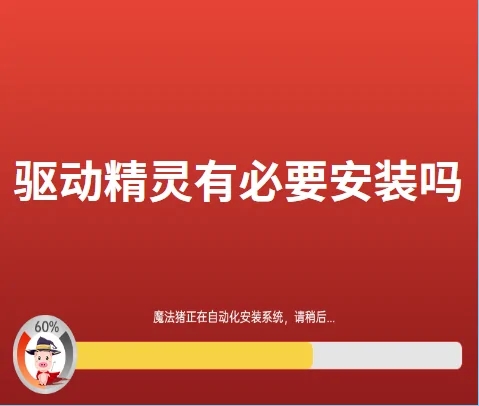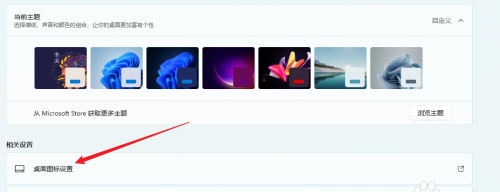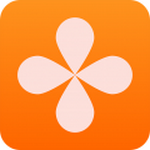ppt图文环绕怎么设置 ppt图文环绕设置方法介绍
- 作者:佚名
- 来源:955游戏网
- 时间:2023-02-21
ppt图文环绕怎么设置,当我们需要在ppt页面中添加图片以及文字内容时,可以采用创意图形的方式进行排版,近期有用户PPT内的进行图文排版时,想要制作出文字环绕图形排版的效果,不知道要怎么才能设置,建立空白文档,录入文字,插入图形,选中形状,接下来就让小编为大家带来详细介绍
ppt图文环绕设置方法介绍

1、打开Word,建立空白文档。
2、在文档中录入文字,插入图形。
3、选中形状,在【环绕文字】中使用一种环绕方式。
4、这样,就实现了图文环绕。
5、全选文字和形状,执行复制。
6、打开PPT,在文档中点击【粘贴】—【选择性粘贴】。
7、在打开的窗口中,点击【粘贴链接】—【Microsoft Word 文档对象】,点击【确定】。
8、这样,Word的图形和文字就被粘贴进了PPT,类似于图片,可以自由改变大小。
9、当Word文档中图形的绕排方式发生变化后,则PPT中的图形和文字绕排方式将自动跟着变化。所以,这也是使用选择性粘贴为链接的原因。
相关下载
相关文章
更多软件攻略
更多-
 惠普打印机卡纸怎么解决办法 惠普打印机卡纸处理方法
惠普打印机卡纸怎么解决办法 惠普打印机卡纸处理方法 -
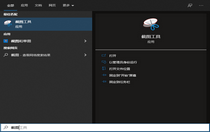 windows10截图快捷键是哪个 windows10截图快捷键方法介绍大全一览
windows10截图快捷键是哪个 windows10截图快捷键方法介绍大全一览 -
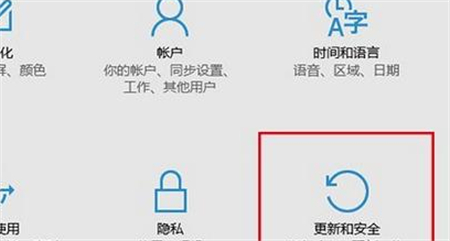 win10是否激活怎么查看 win10是否激活查看方法介绍
win10是否激活怎么查看 win10是否激活查看方法介绍 -
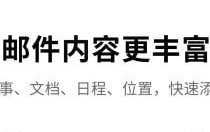 qq企业邮箱登录入口 qq企业邮箱登陆登录入口
qq企业邮箱登录入口 qq企业邮箱登陆登录入口 -
 微信怎么搜索后批量删除好友 微信搜索后批量删除好友教学
微信怎么搜索后批量删除好友 微信搜索后批量删除好友教学 -
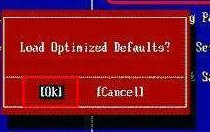 bios怎么恢复出厂设置 bios恢复出厂设置攻略
bios怎么恢复出厂设置 bios恢复出厂设置攻略 -
 ps如何抠图 ps抠图方法汇总
ps如何抠图 ps抠图方法汇总 -
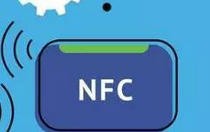 NFC功能是什么 NFC功能介绍
NFC功能是什么 NFC功能介绍 -
 夸克小说怎么进入阅读模式 夸克小说阅读模式进入方法介绍
夸克小说怎么进入阅读模式 夸克小说阅读模式进入方法介绍 -
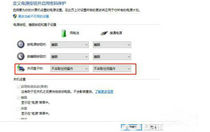 win11笔记本合上盖子不休眠怎么设置 win11笔记本合上盖子不休眠设置方法大全一览
win11笔记本合上盖子不休眠怎么设置 win11笔记本合上盖子不休眠设置方法大全一览 -
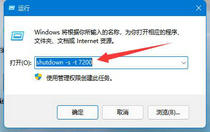 win11定时关机设置在哪 win11定时关机设置方法大全一览
win11定时关机设置在哪 win11定时关机设置方法大全一览 -
 谷歌浏览器兼容模式怎么设置 谷歌浏览器兼容模式设置方法大全一览
谷歌浏览器兼容模式怎么设置 谷歌浏览器兼容模式设置方法大全一览
- 本类周排行
- 本类总排行
- 1 鸿蒙5.0系统怎么升级?华为鸿蒙harmonyos5.0下载升级教程
- 2 鸿蒙5.0申请入口链接 华为harmonyos5.0内测报名官网地址
- 3 百度极速版邀请码在哪里填 百度极速版邀请码填写教程
- 4 猪八戒网接单平台怎么接单 猪八戒接单平台接单教程
- 5 vivo耳机怎么连接电脑 vivo耳机连接电脑教程
- 6 惠普打印机换了wifi怎么重新连接 惠普打印机重新连接WiFi教程
- 7 游戏加加激活码 游戏加加激活码大全
- 8 鸿蒙系统5.0和4.0有什么区别?harmonyos5和4的区别有哪些?
- 9 鸿蒙5.0开发者招募入口 华为harmonyos5开发者报名官方网址
- 10 酷狗音乐会员可以几个人用怎么用 酷狗音乐会员多人共享